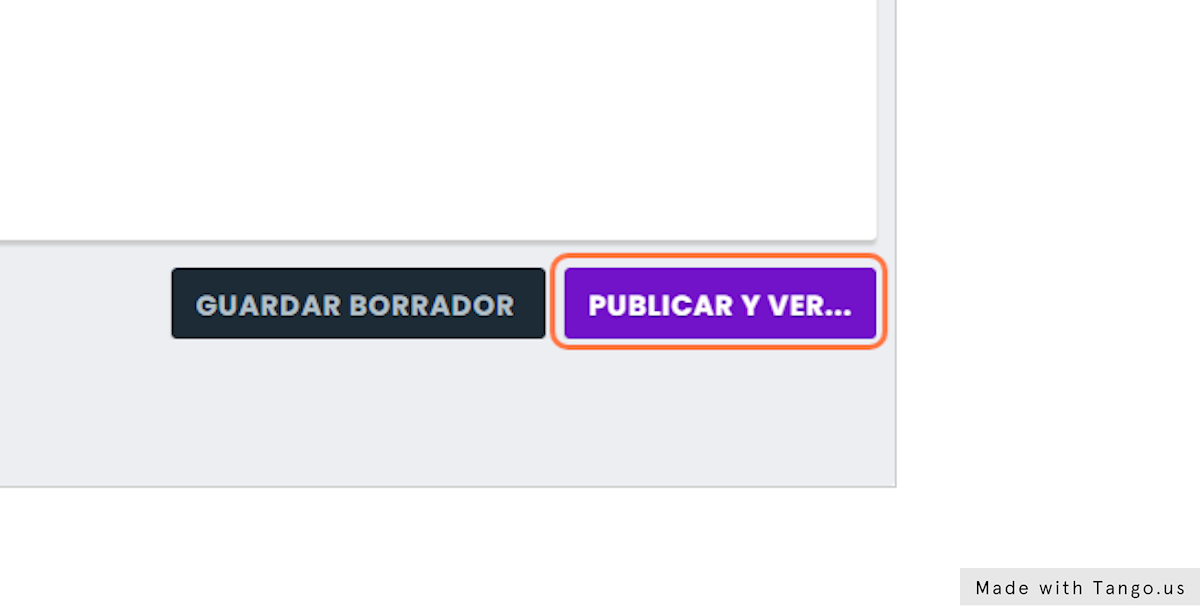Preguntas frecuentes
FAQs
1. Click en Agregar Empresa

2. Seleccione el tipo de empresa que desea agregar al directorio
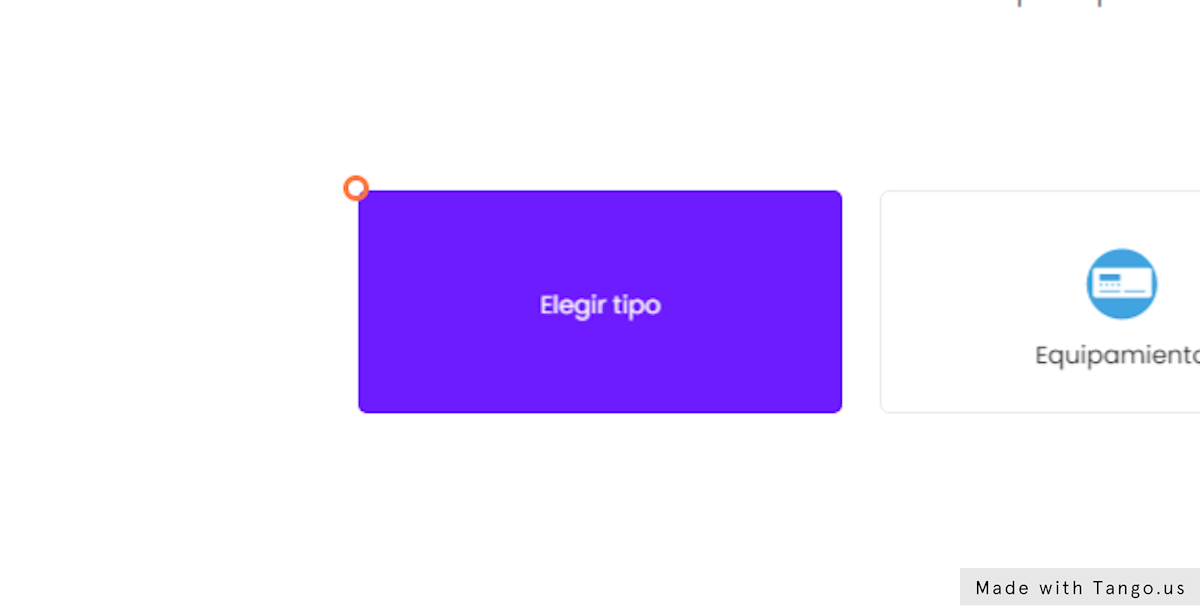
3. Seleccione el plan más adecuado a su empresa y presupuesto.
Tenga en cuenta que cada plan tiene un limite de listados, a continuación le presentamos ejemplos de como ocupar el limite de listados:
3A -Su empresa tiene varias sucursales y desea agregar todas debe elegir un plan cuyo limite de listados supere a la cantidad de sucursales.
3B – Si su empresa ofrece servicios estéticos pero también ofrece capacitación deberá agregar 2 listados al directorio.
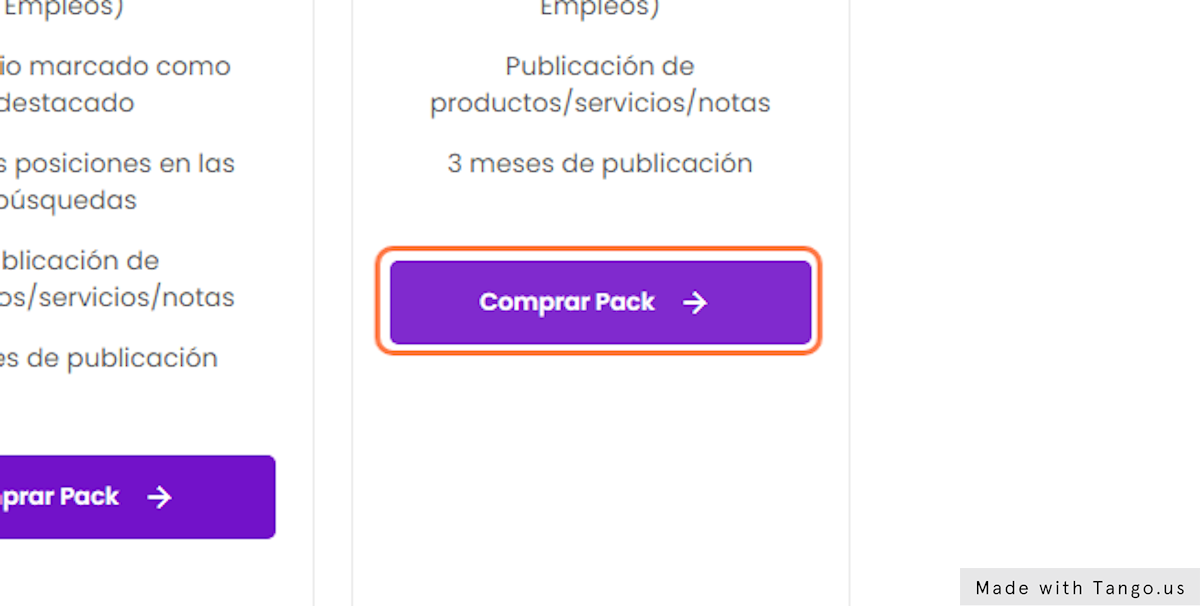
4. Inicie sesión si usted ya está registrado en Guía Estética o “Registrese” si es un nuevo usuario.
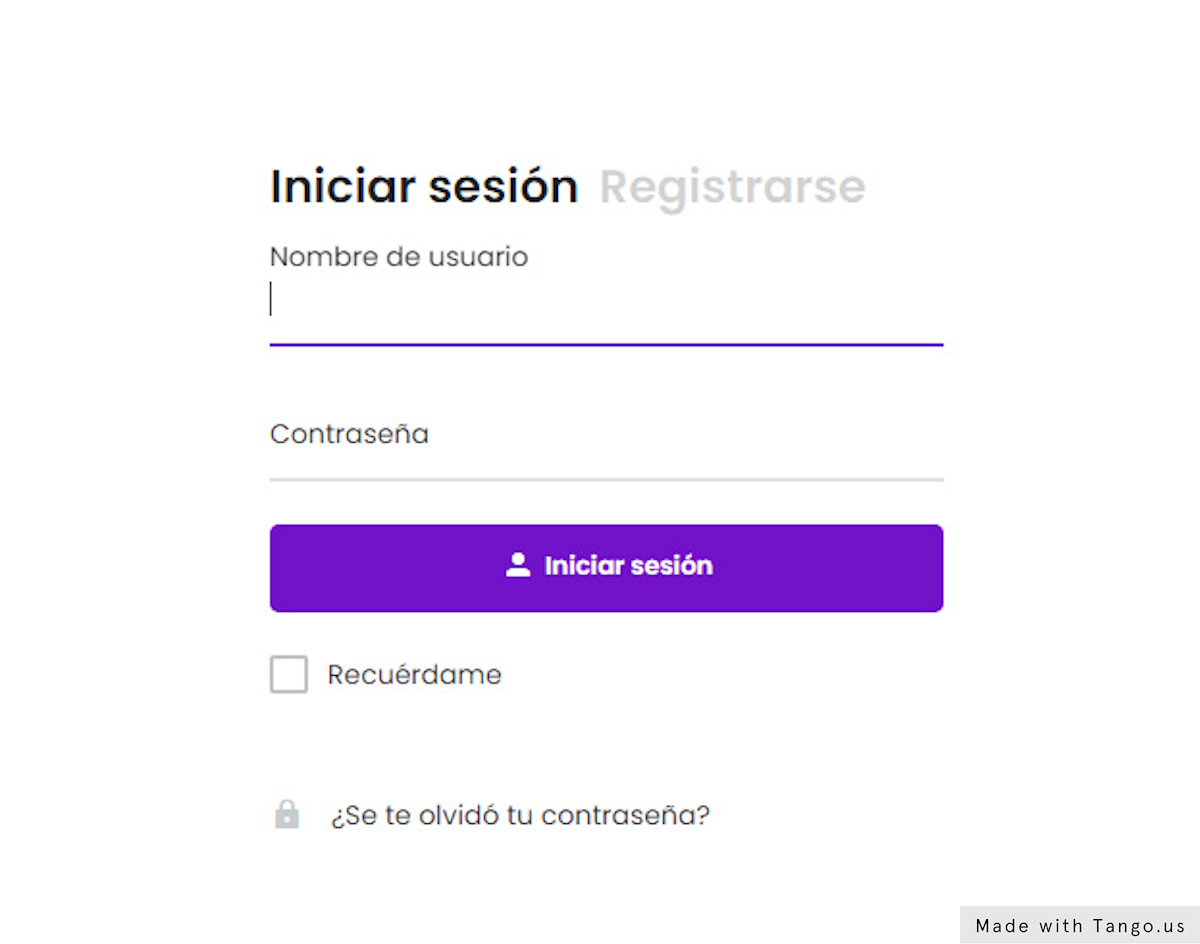
5. Complete el formulario con los datos e imágenes de su empresa.
5A – Algunos datos son obligatorios, si usted desea omitir datos opcionales puede agregarlos luego de la subscripción editando su empresa. />
5B – Para agregar productos a su tienda online primero debe crear su tienda y agregar productos, te enseñamos como hacerlo ingresando a: CREAR TIENDA
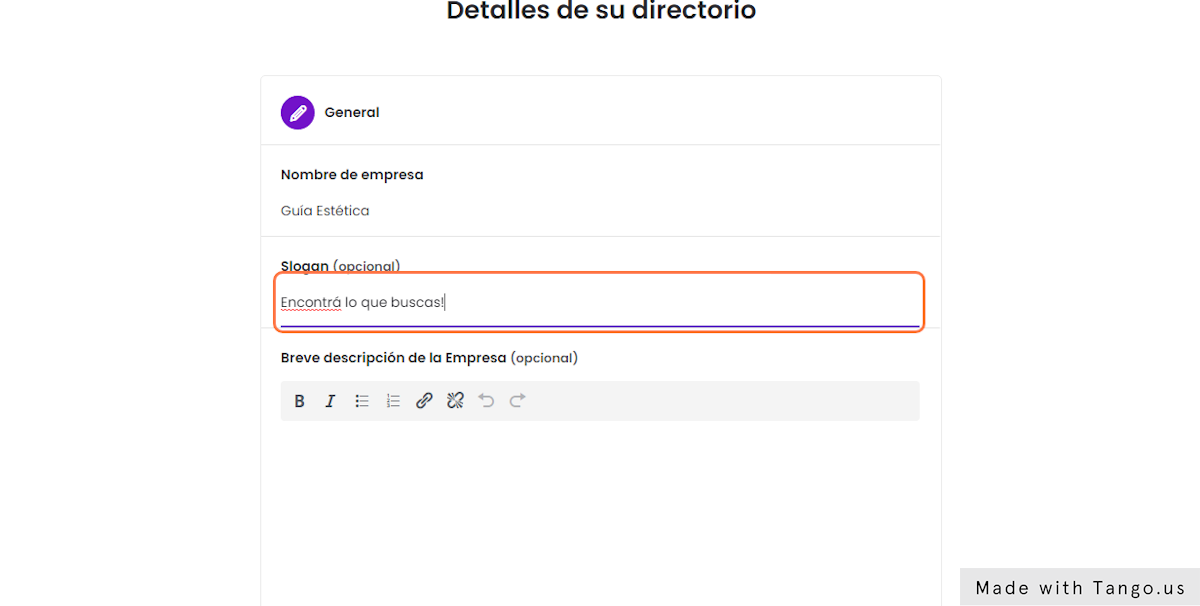
6. Enviar datos de la empresa
Tiene la opción de ver previamente el diseño de su listado o bien omitir este paso y enviar el formulario para revisión del administrador de Guía Estética.
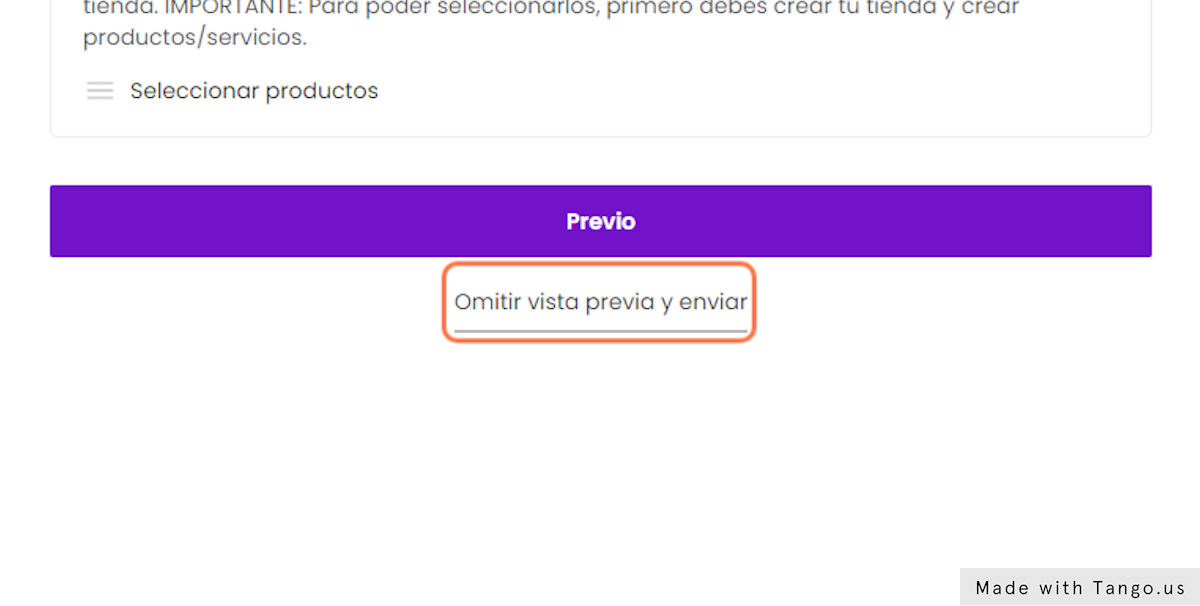
7. Finalizar la compra
Complete el checkout con sus datos personales, seleccione el método de pago y haga cliecj en el botón “Subscribirse ahora”
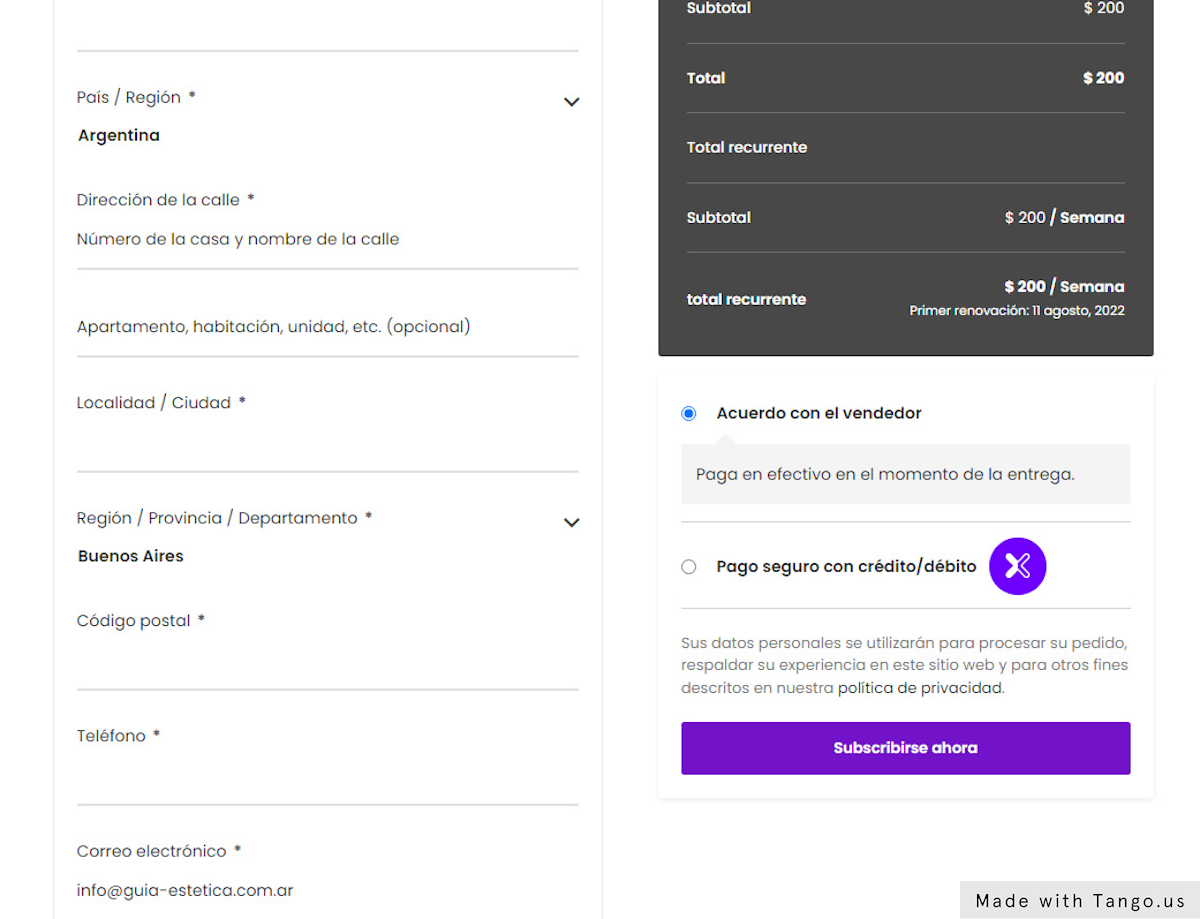
2. Click en Crear Tienda
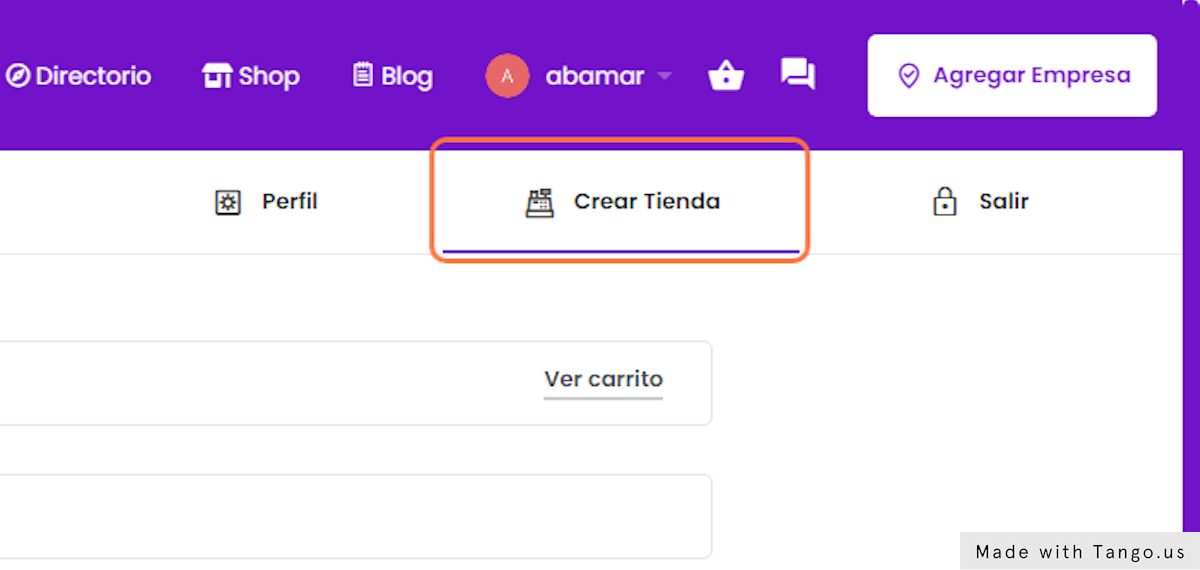
3. Complete con su email y nombre de la empresa > CONFIRMAR
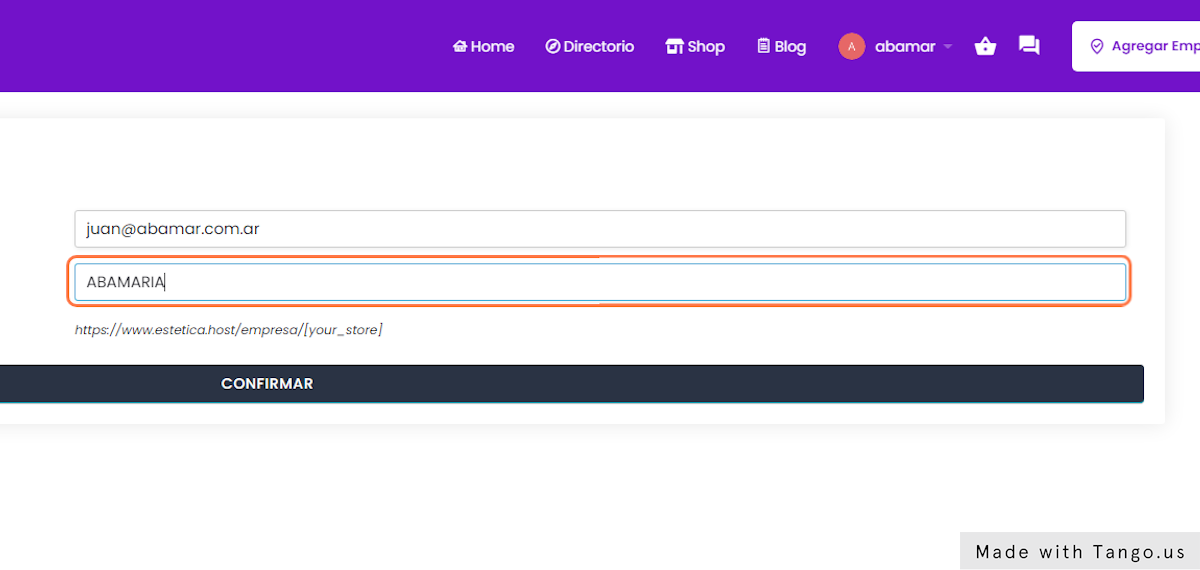
4. Click en CONFIGURAR TIENDA >>

5. Complete los datos restantes de su tienda
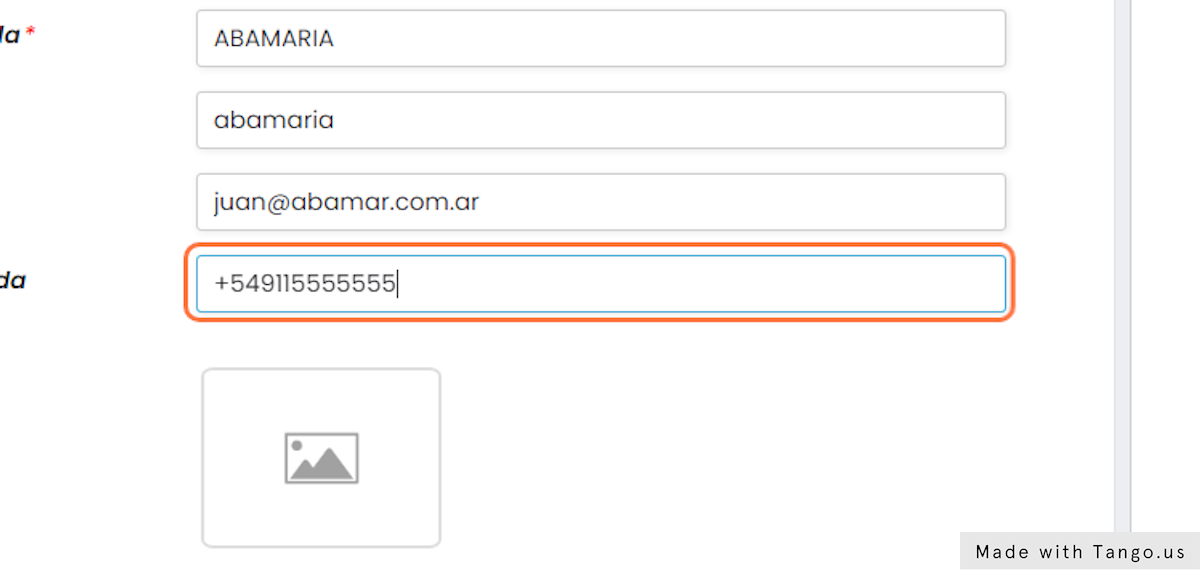
6. Configurar envíos (omitir si sus productos son virtuales/servicios)
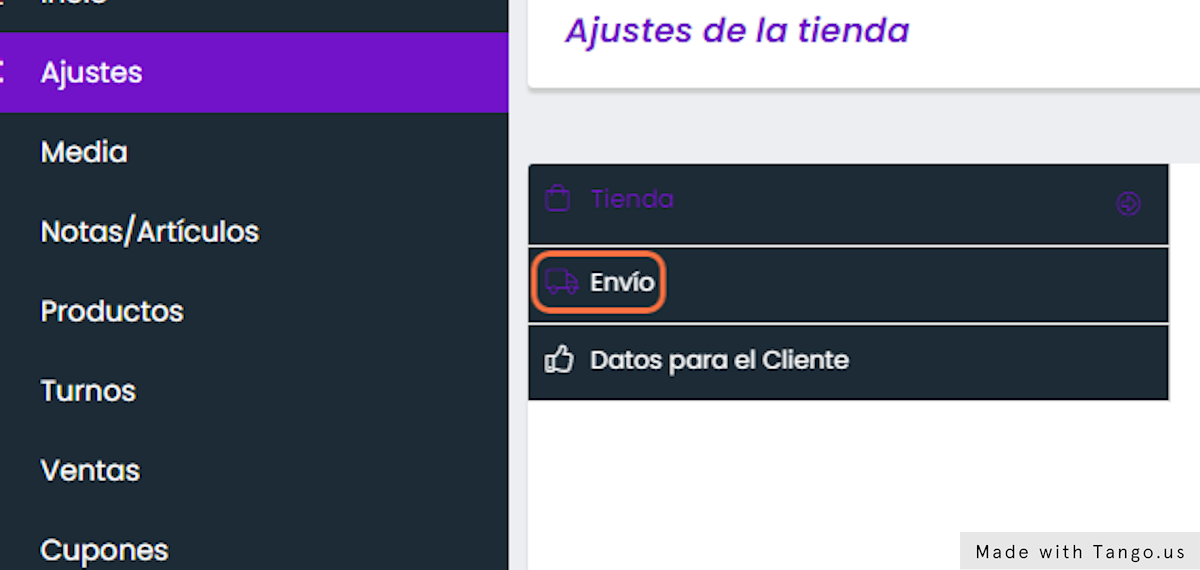
7. Seleccione el plazo aproximado en el que realiza las entregas.
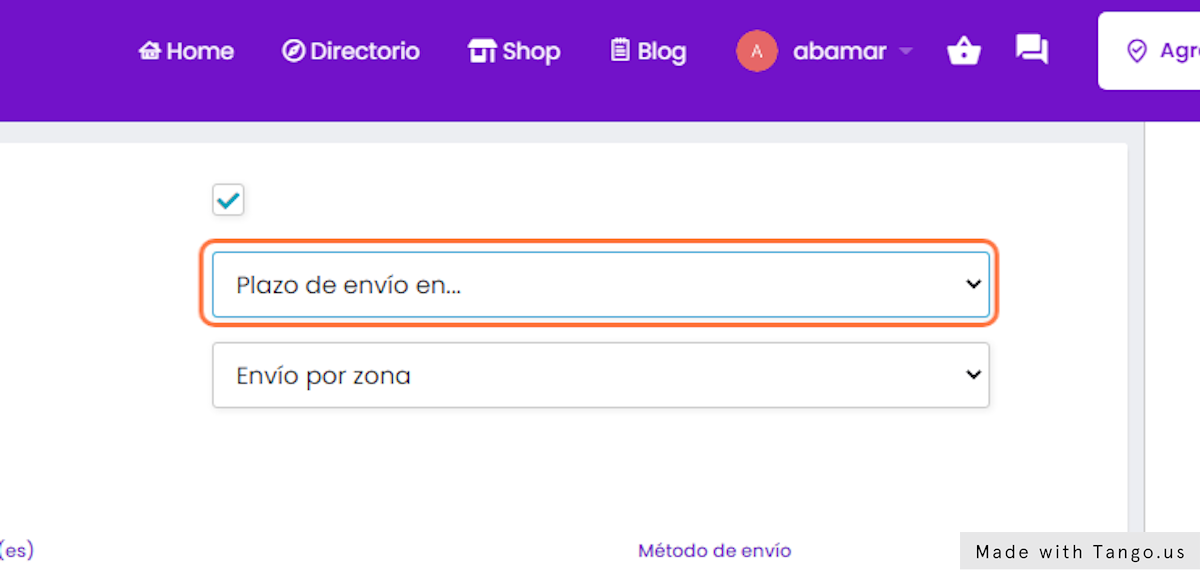
8. Zonas de envío
Los envíos están divididos en 5 zonas, puede visualizar las localidades incluidas en cada zona en la columna “Región(es)”
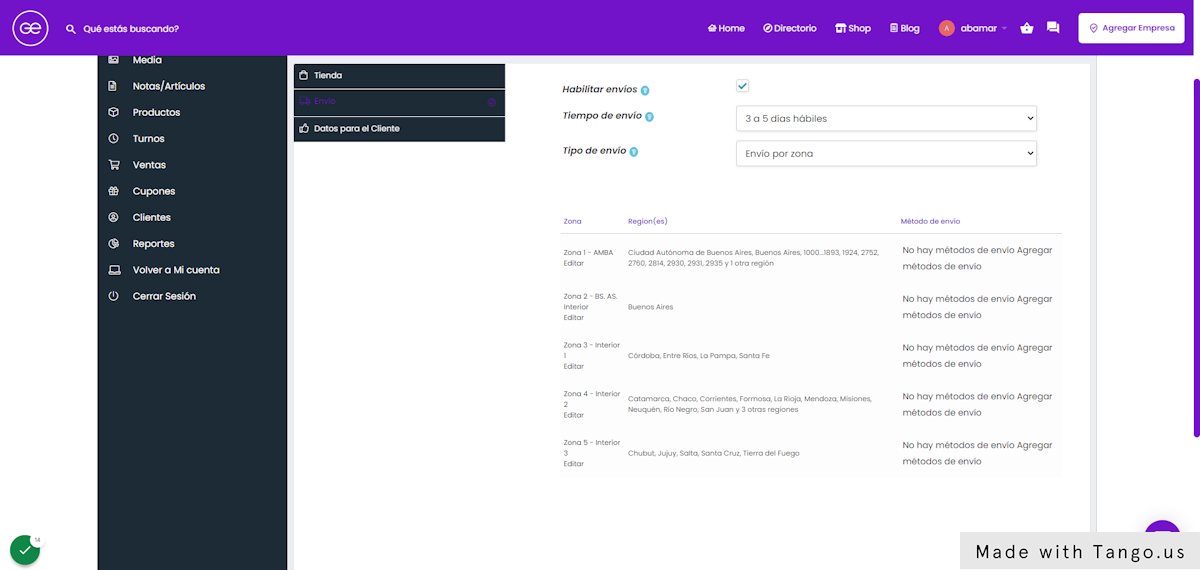
9. Agregar métodos de envío
Puede agregar hasta 3 métodos de envío por cada zona:
A – Envío a domicilio: Le permite configurar un costo de envío fijo.
B – Retiro en tienda: El cliente selecciona esta opción “sin costo” para coordinar el retiro del producto en su tienda.
C – Envío Gratuito: Le permite configurar una Cantidad mínima de compra para envío gratis.
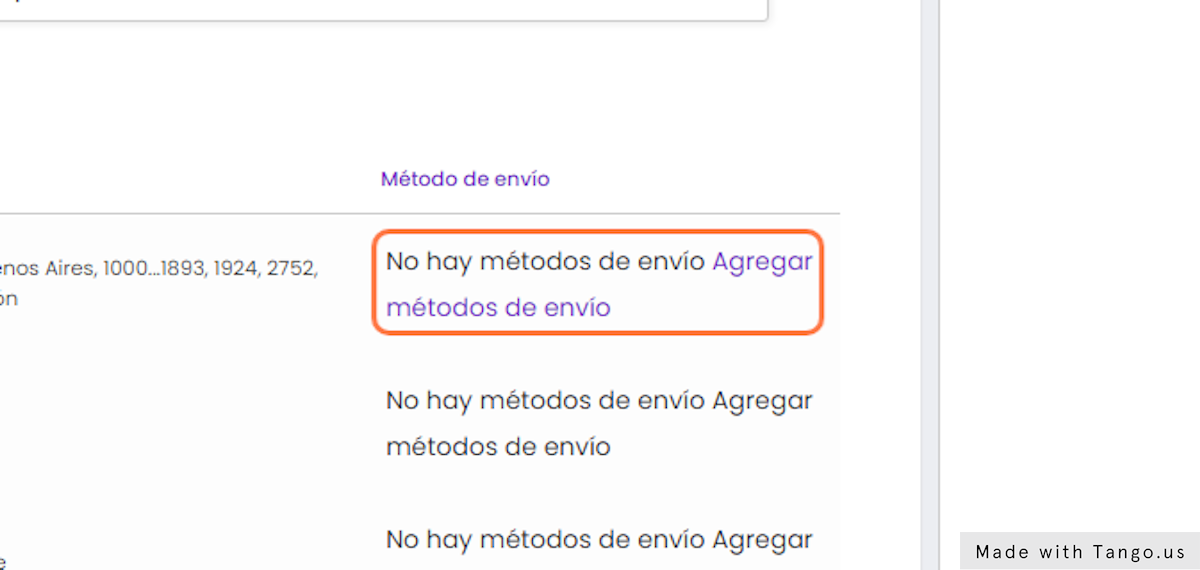
10. Click en Agregar métodos de envío
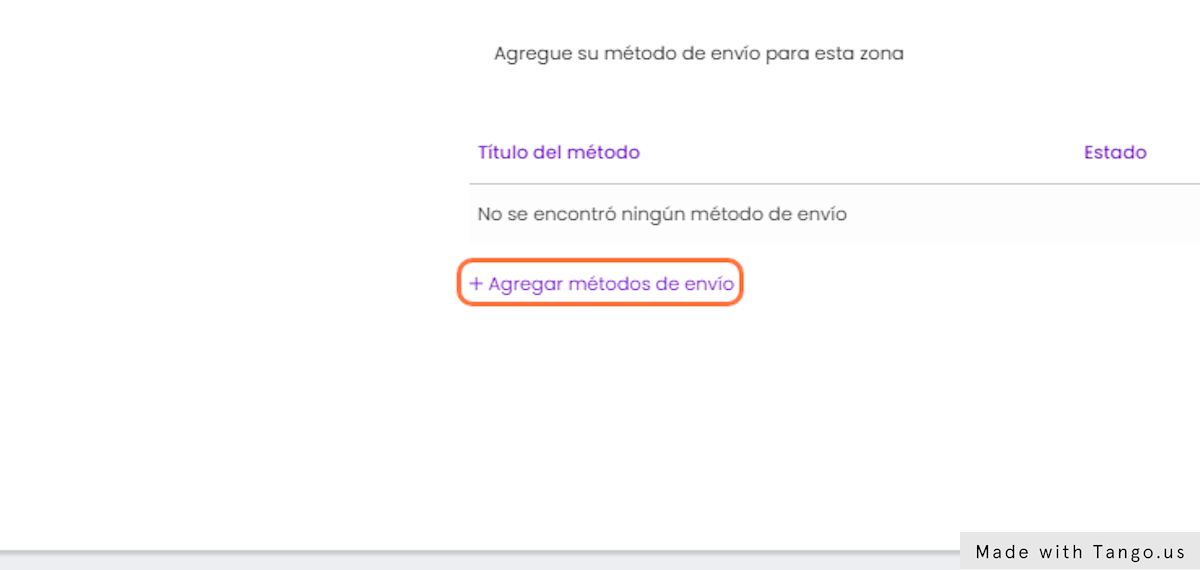
11. Seleccionar método de envío
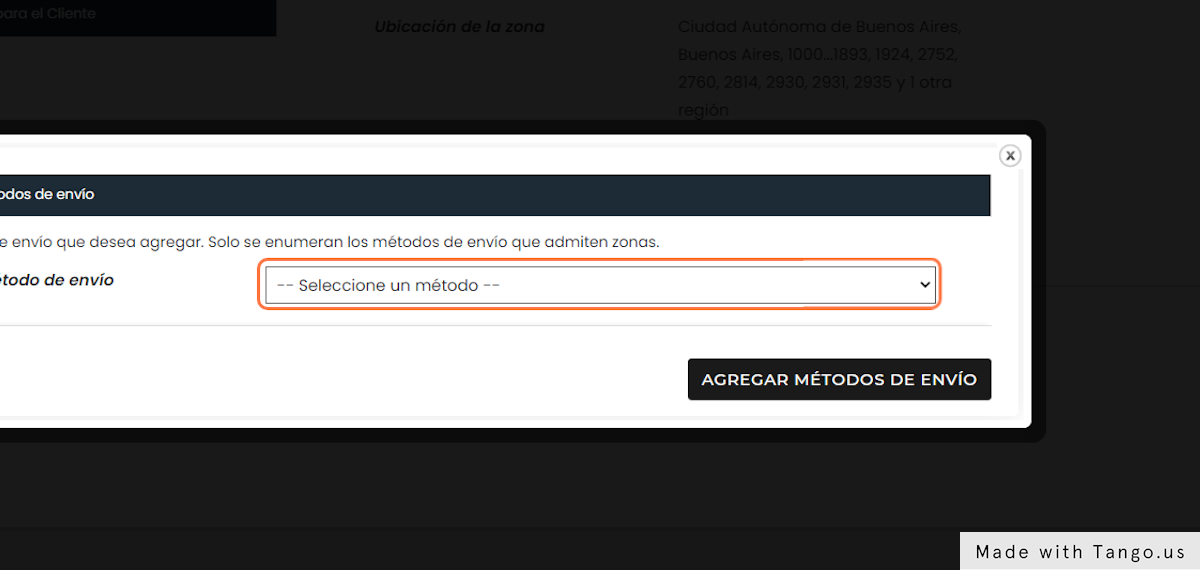
12. Click en AGREGAR MÉTODOS DE ENVÍO
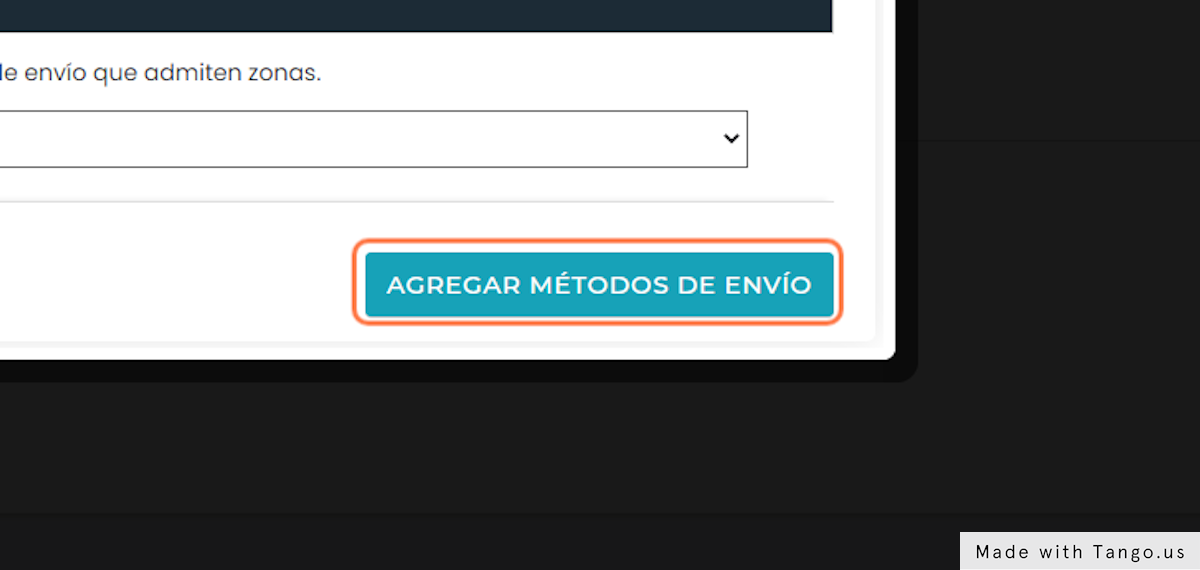
13. Click en Editar
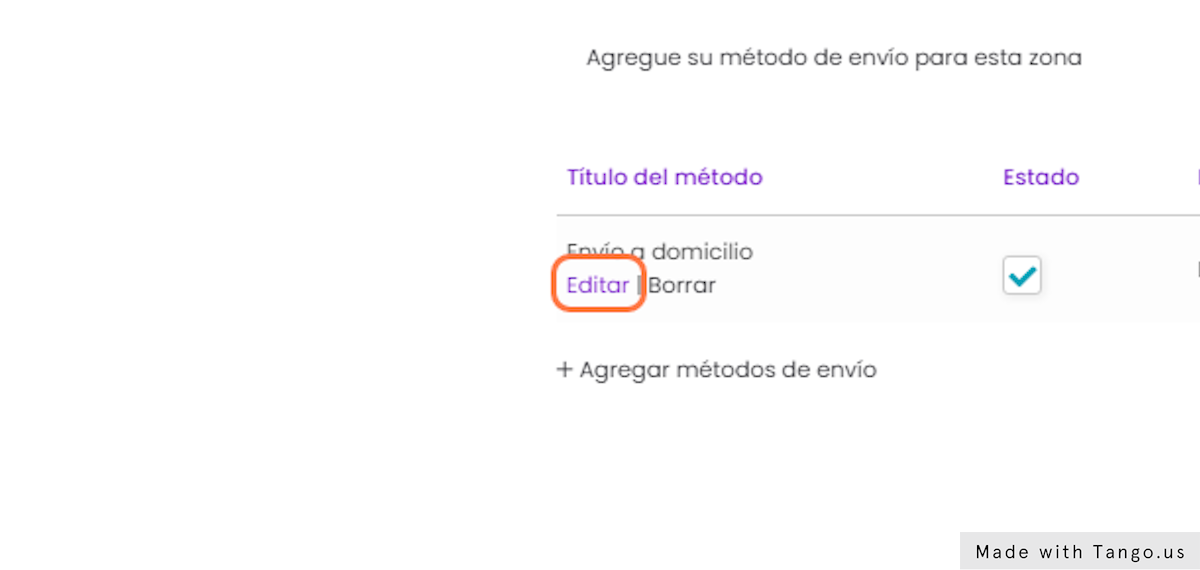
14. Ingrese el costo de envío para la zona seleccionada
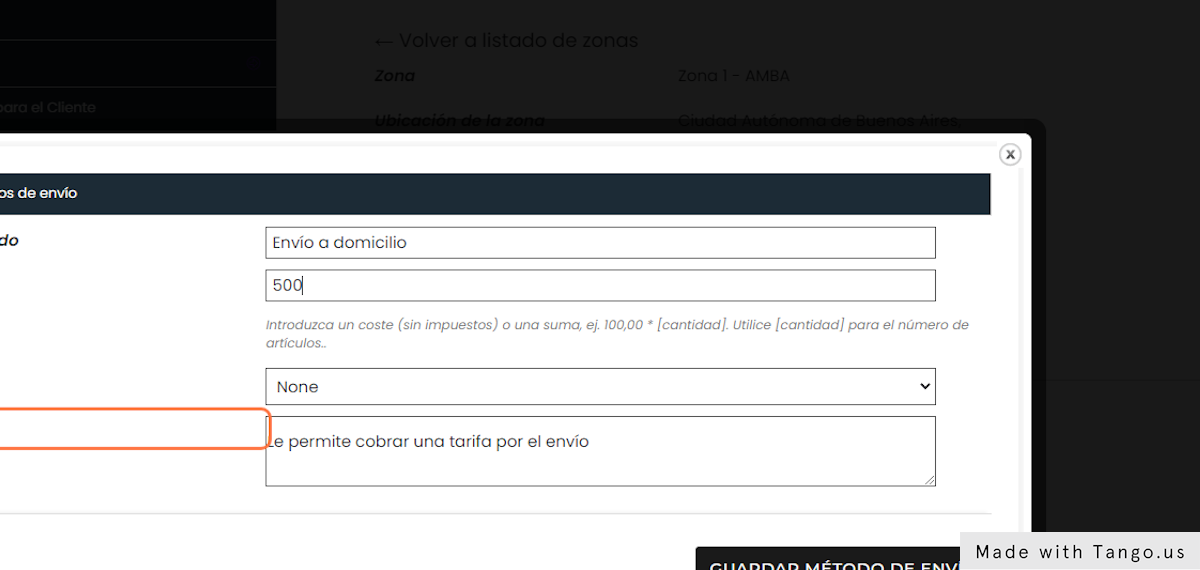
15. Click en GUARDAR MÉTODO DE ENVÍO

16. Click en ← Volver a listado de zonas para configurar otras zonas
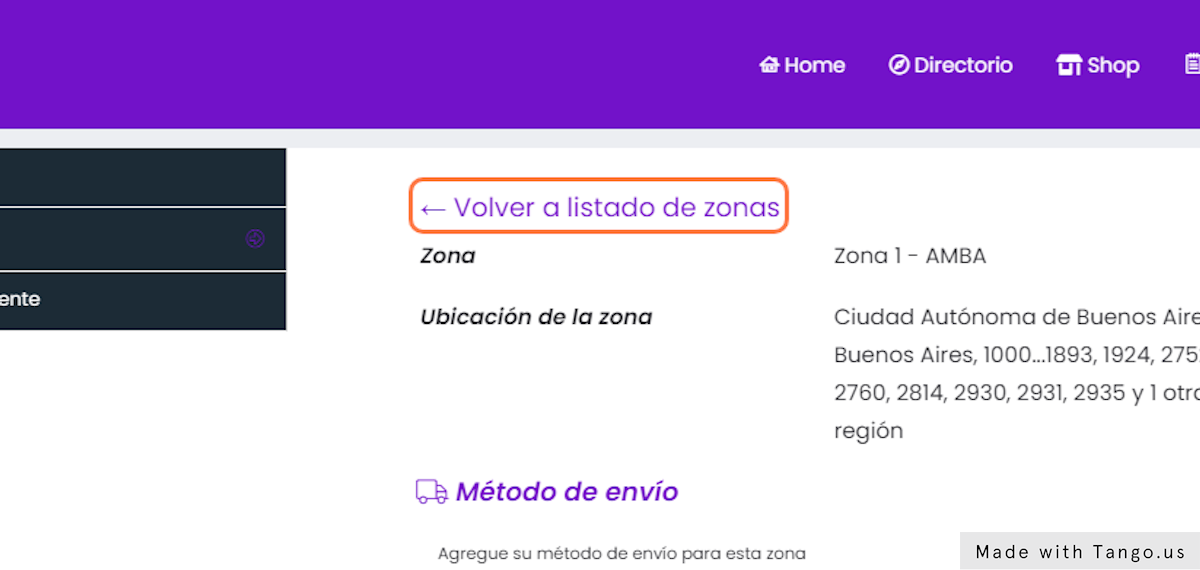
17. Datos para el Cliente
En esta pestaña se cargarán los datos de su empresa que el cliente recibirá por email al realizar una compra.
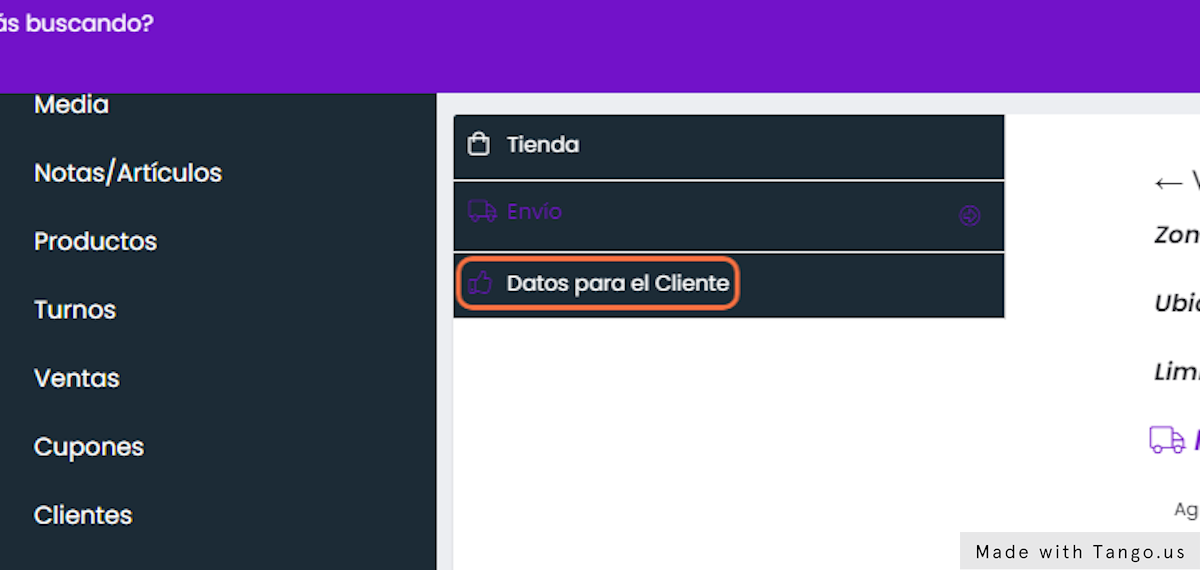
18. Complete el formulario
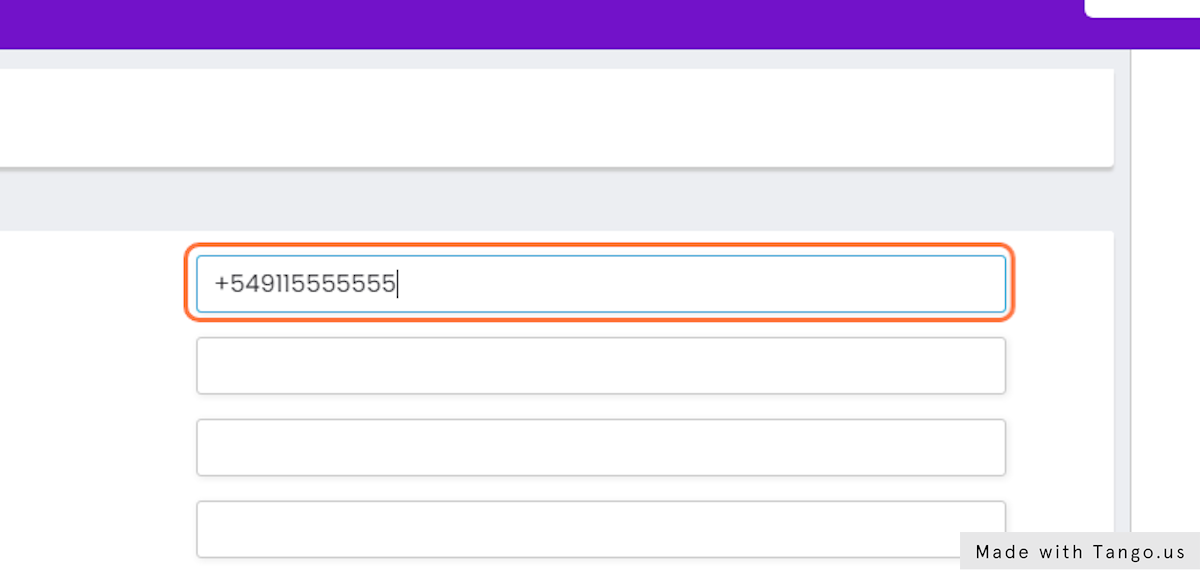
19. Click en “Guardar”
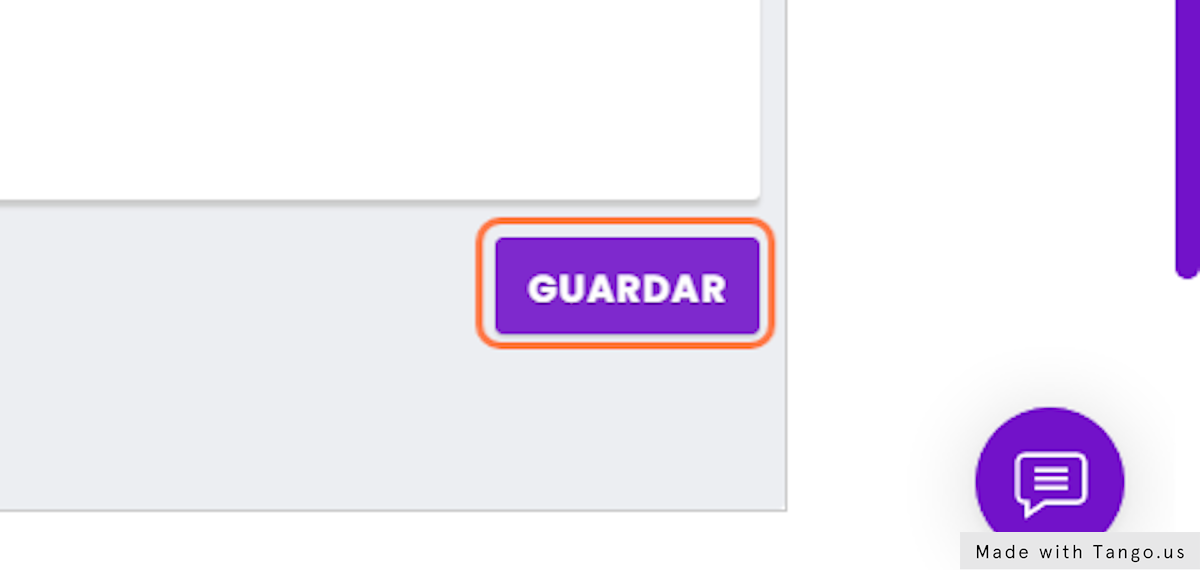
2. Haga click en el botón “Mi Tienda”
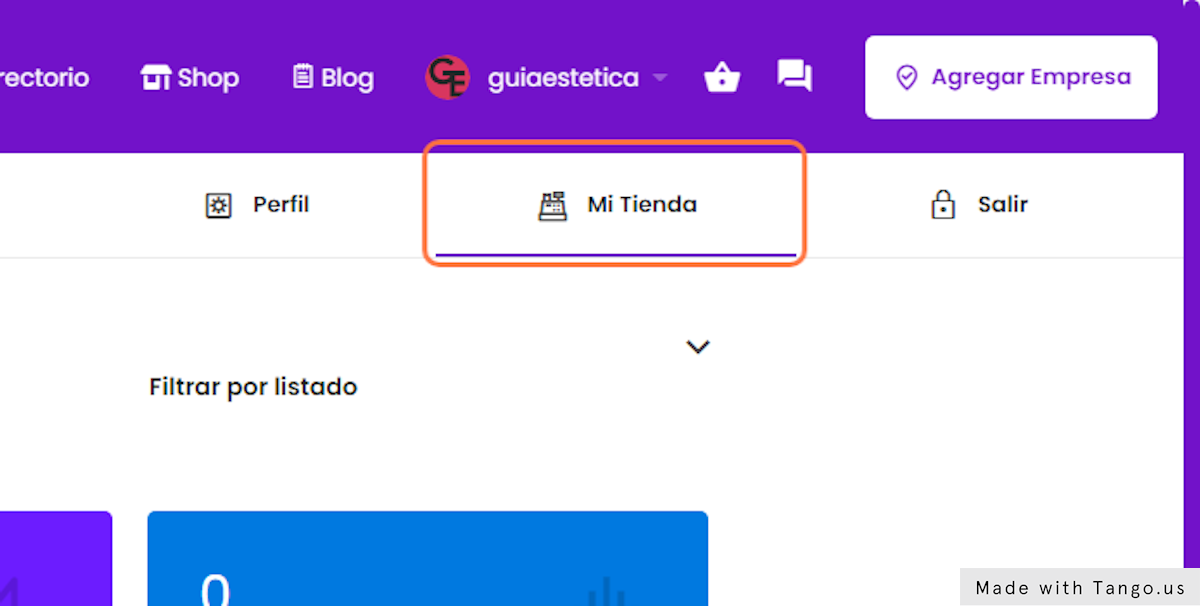
3. Click en Productos/Agregar Nuevo
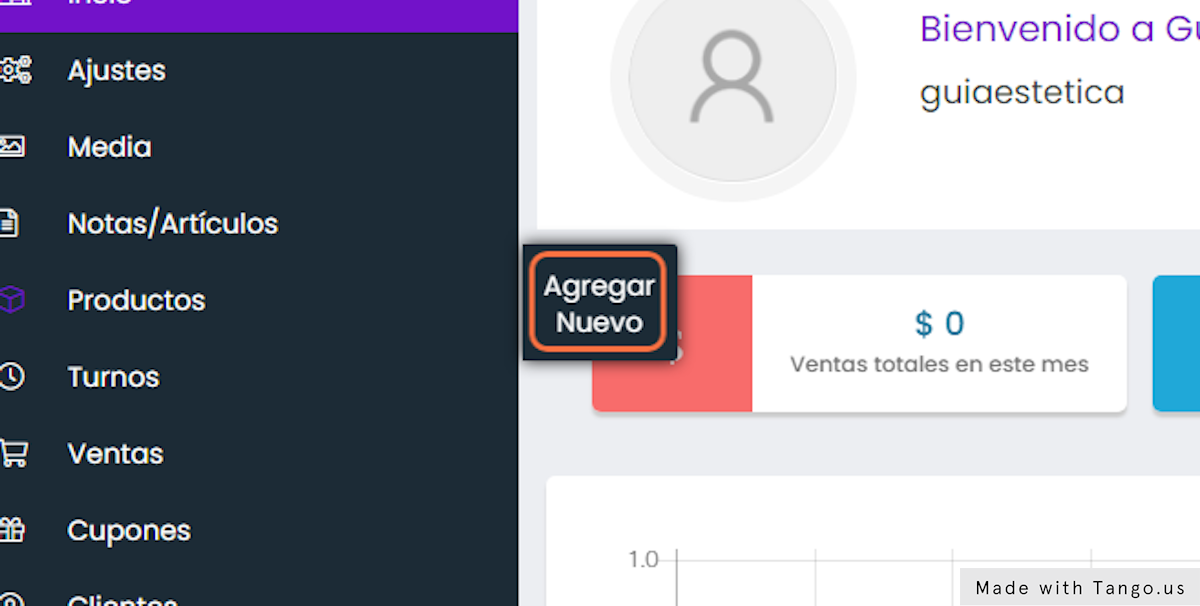
4. Seleccione el tipo de producto que desea agregar
A- Producto Simple: si desea publicar un producto físico o bien un servicio/tratamiento que no requiera reserva de turno.
B – Producto sujeto a turno: si desea publicar un servicio/tratamiento con un calendario de reserva para el cliente. (Como agregar productos sujetos a turnos – Ver tutorial)
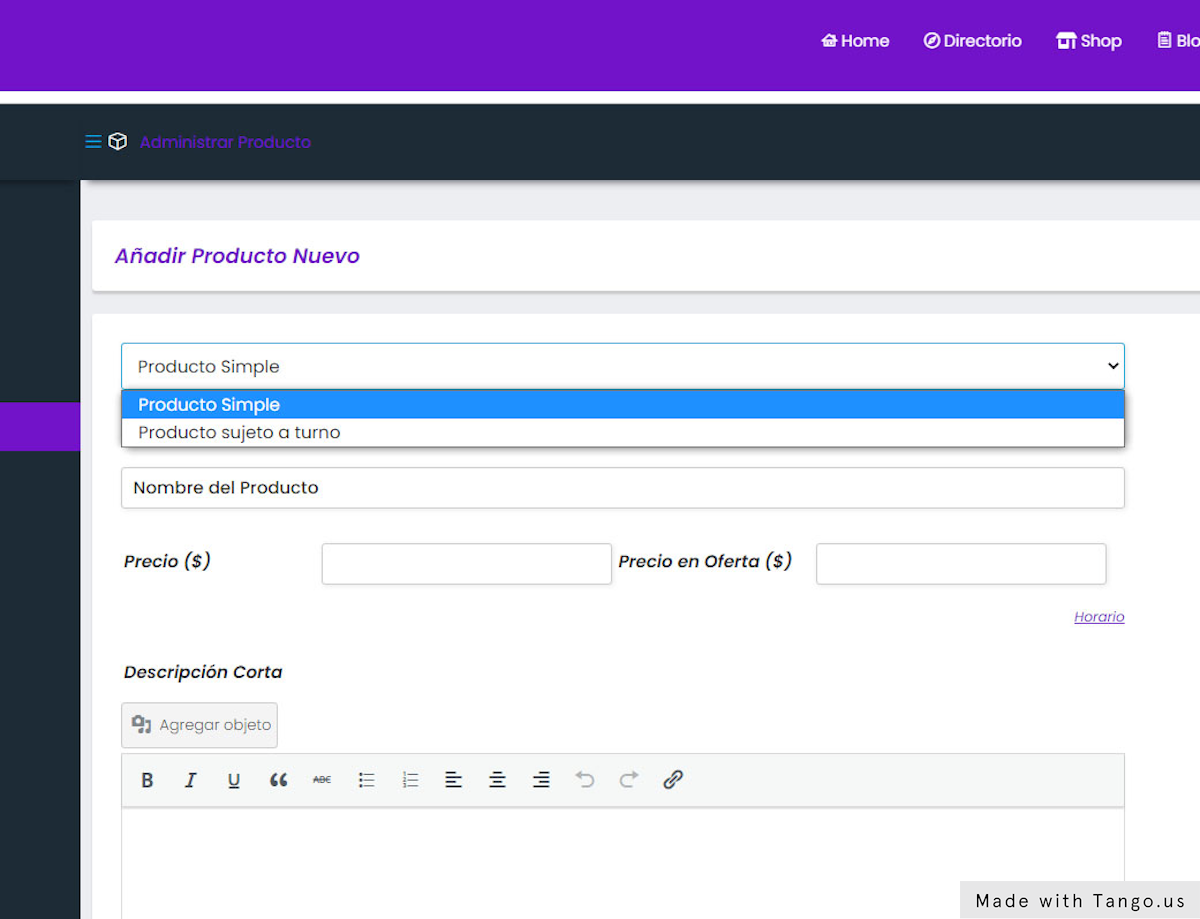
5. Modo Catálogo / Virtual
Tildar la opción “Catálogo” en caso que no desee mostrar el precio al público.
Tildar la opción “Virtual” si el producto no requiere envío.

6. Ingresar datos del producto
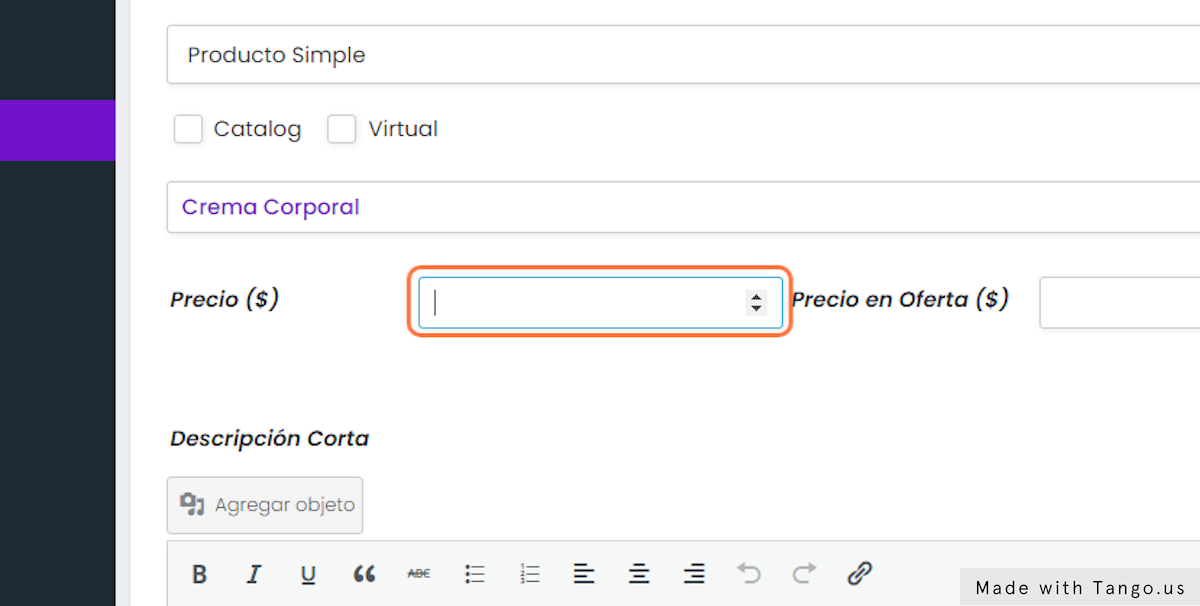
7. Suba una imagen de portada para el producto y adicionales en la galería.
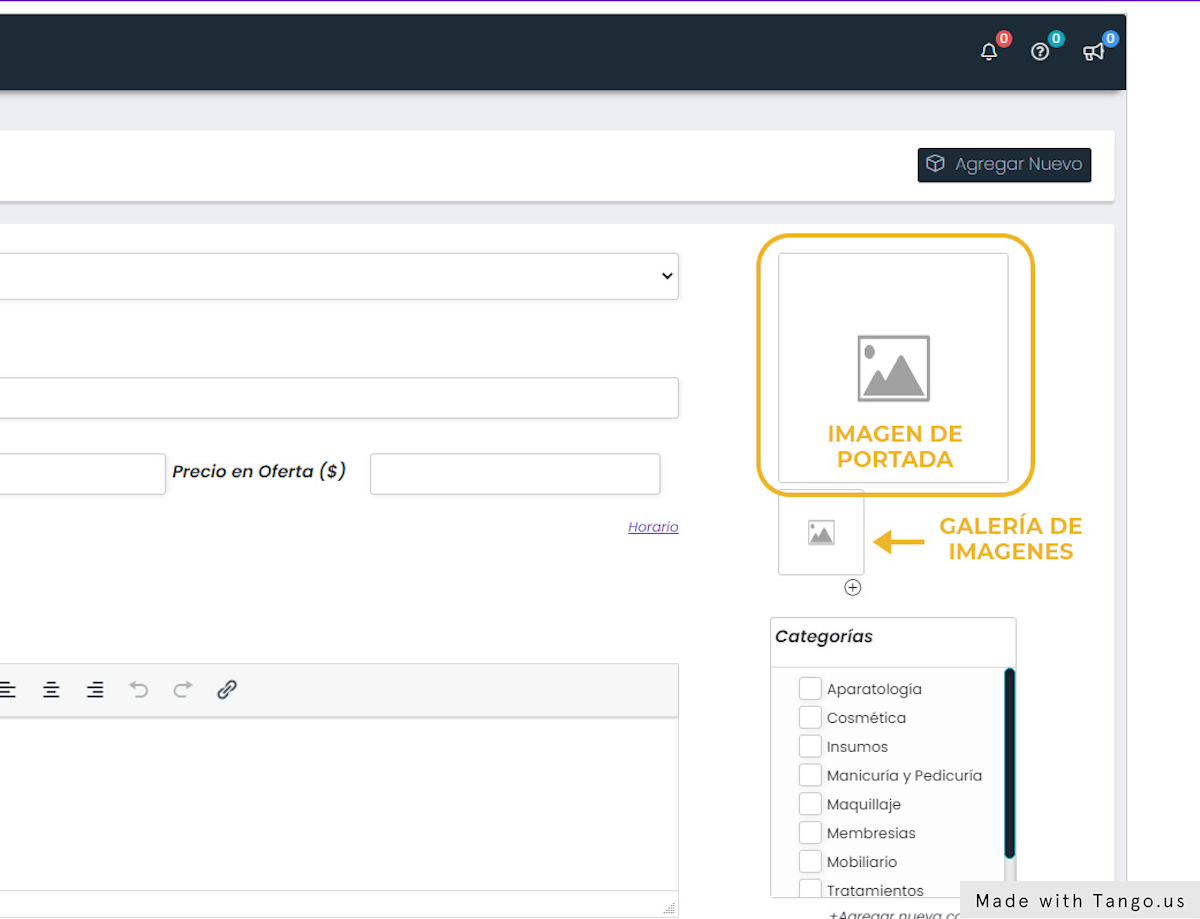
8. Seleccione la categoría correspondiente

9. Configurar inventario
SKU: se refiere a un código único distinto para cada producto y que funciona como identificador.
¿Administrar inventario?: seleccione si quiere asignar una cantidad de stock para el producto.
Cantidad: Ingrese la cantidad de stock disponible para el producto.
¿Premitir pedidos sin stock?: Si se controla el inventario, esto permite que los compradores reserven tu producto incluso si no tienes inventario disponible.
Vendido individualmente: Habilita esta opción para permitir al cliente solo comprar una vez tu producto en cada pedido.
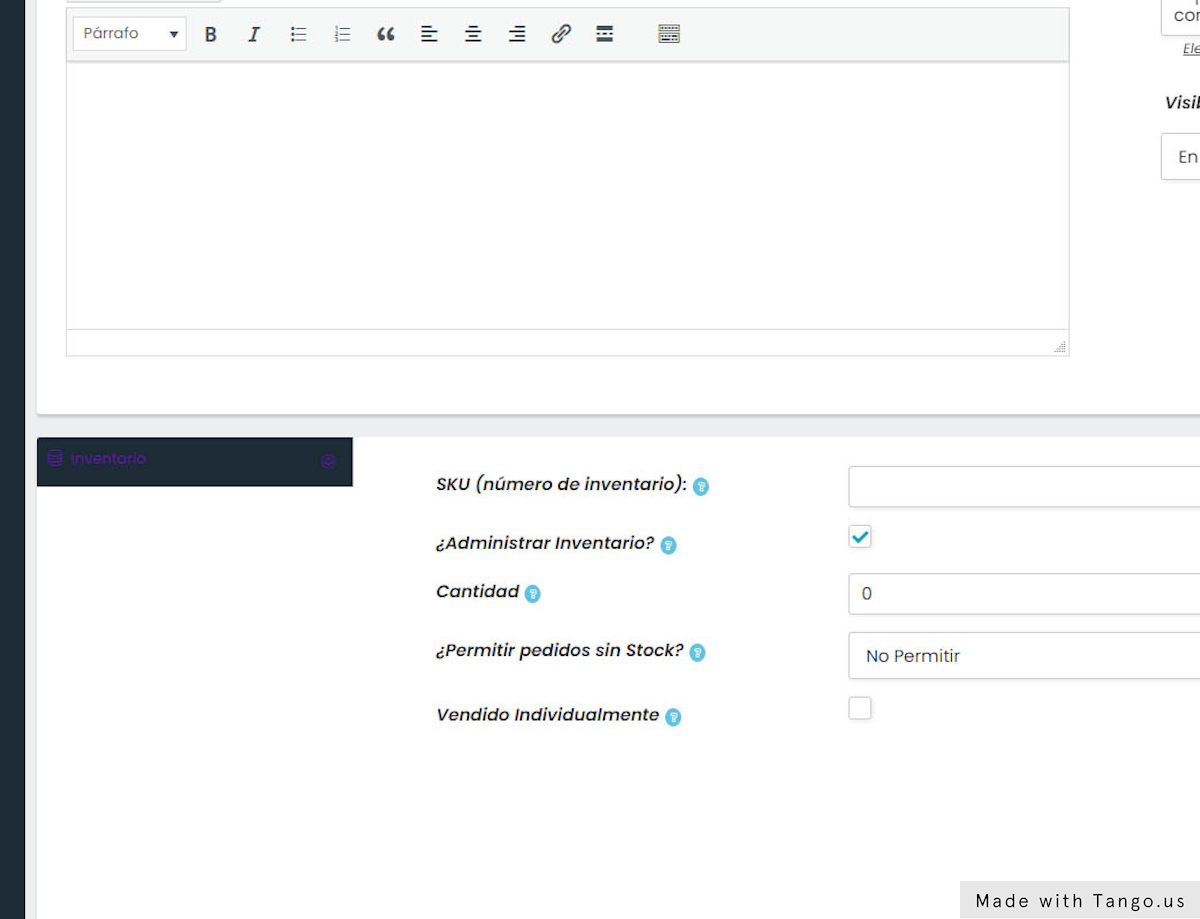
10. Publicar producto
Haga click en “PUBLICAR Y VER…” para terminar de publicar el producto.
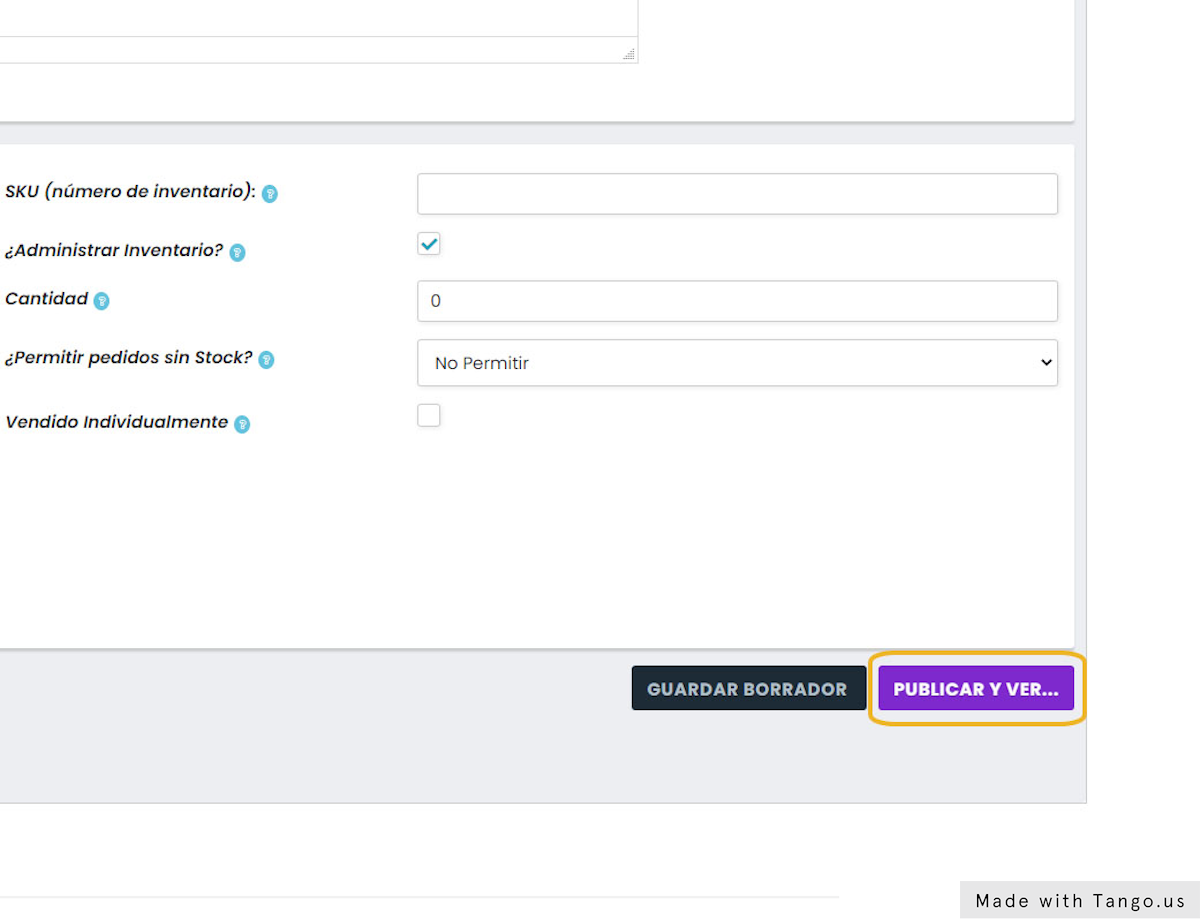
11. Mostrar los productos en mi página de empresa
Haga click en “Volver a mi cuenta”
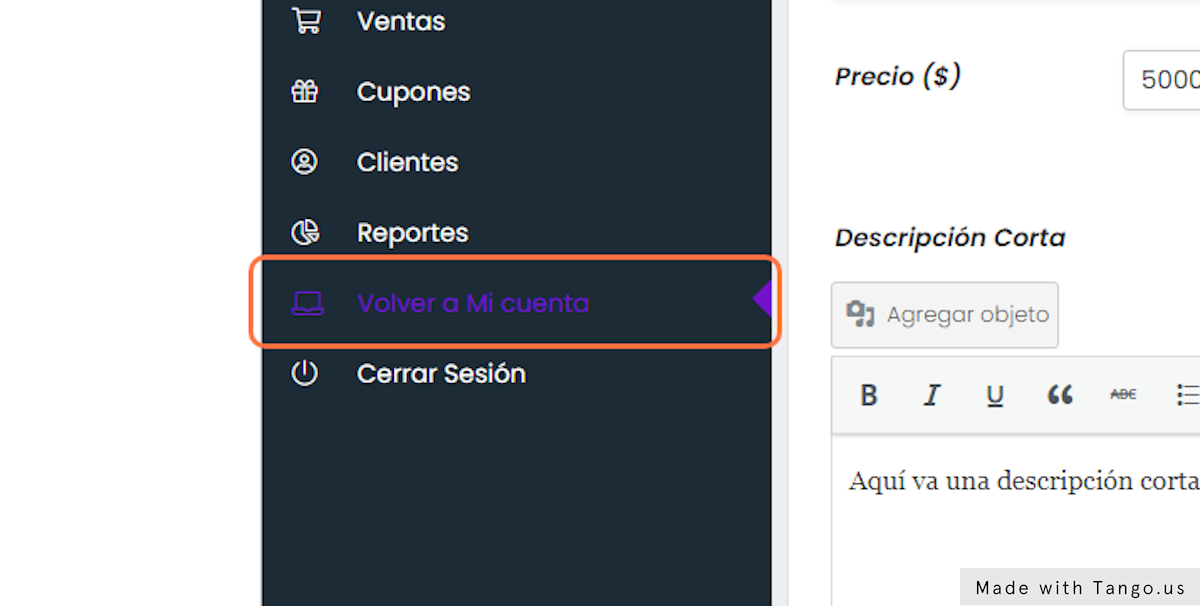
12. Click en Mi Empresa
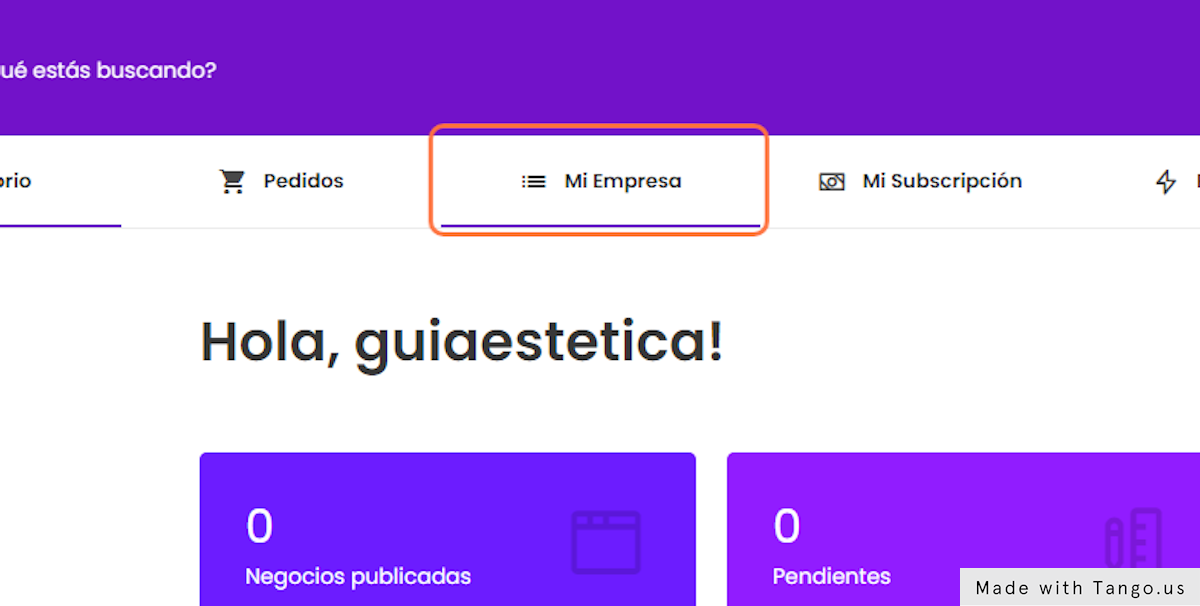
13. Click en Editar
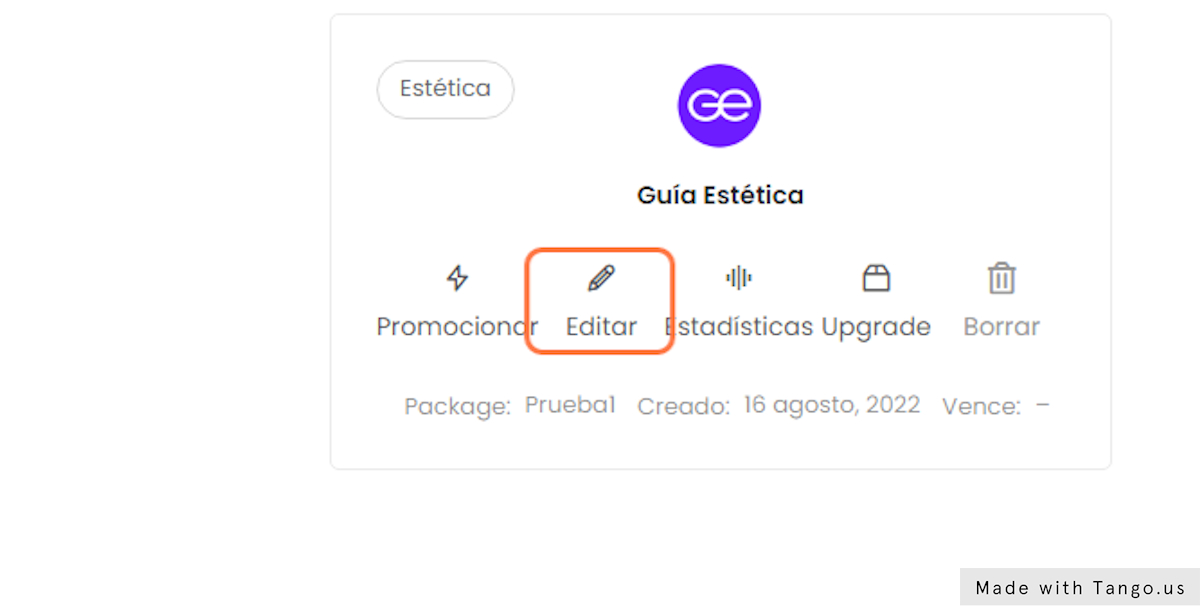
14. Seleccionar los productos que desee se muestren en su página de empresa
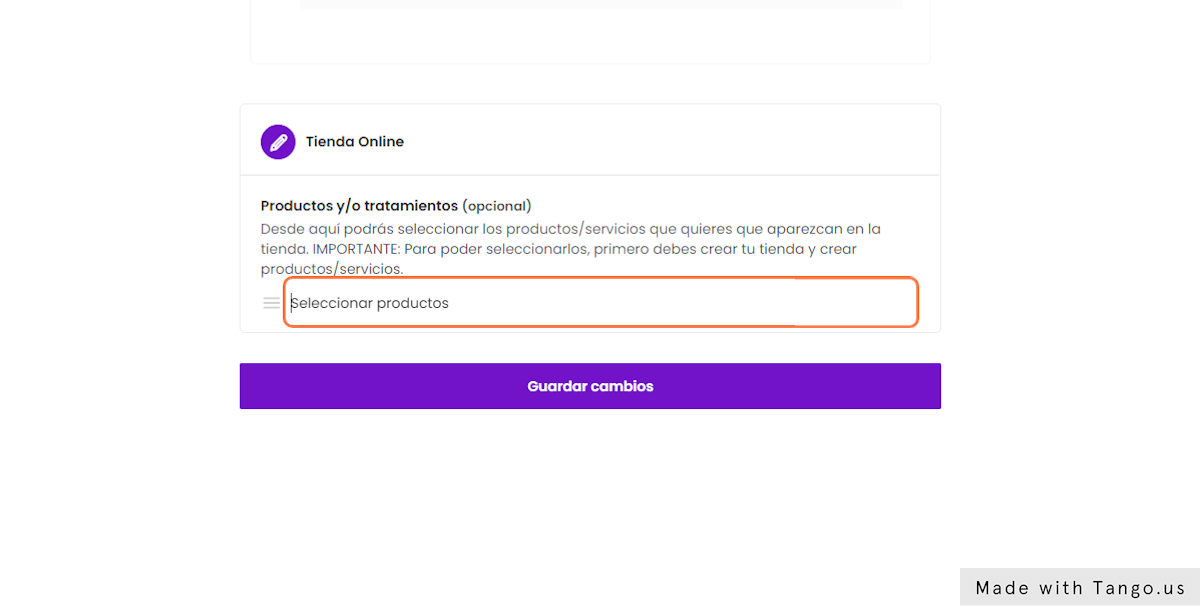
15. Click en Guardar cambios
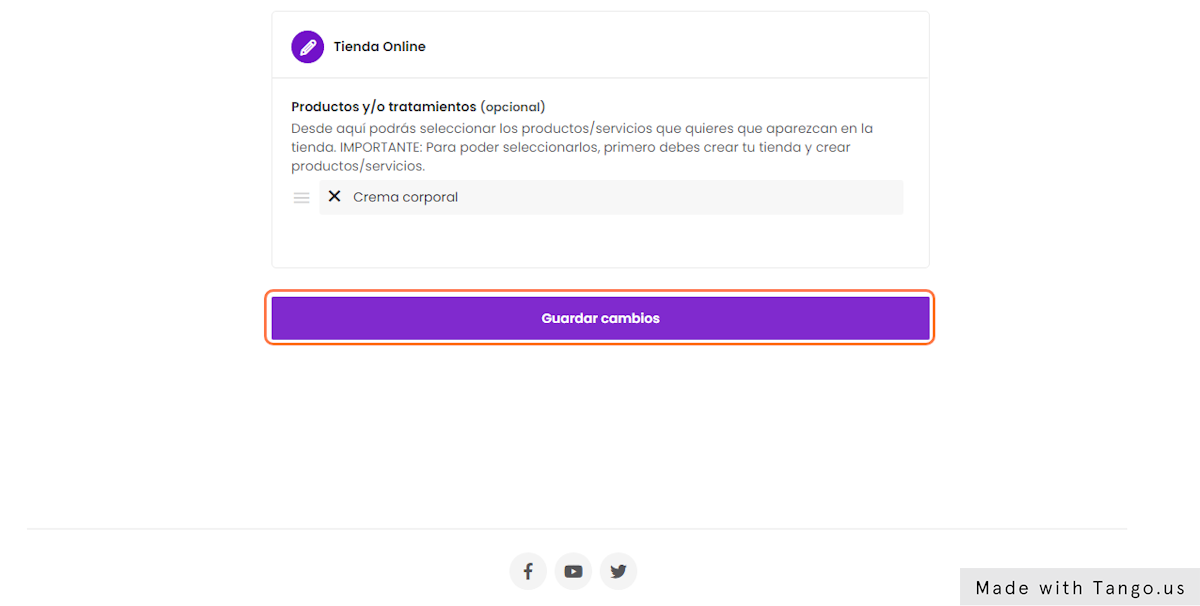
2. Haga click en el botón “Mi Tienda”

3. Click en Productos/Agregar Nuevo

4. Seleccione el tipo de “producto sujeto a turno”
Los productos Sujeto a turno son ideales para publicar un servicio/tratamiento con un calendario de reserva para el cliente.
Complete los datos del producto: Titulo, descripción, precio, categoría, imágenes, etc. (Ver tutorial)
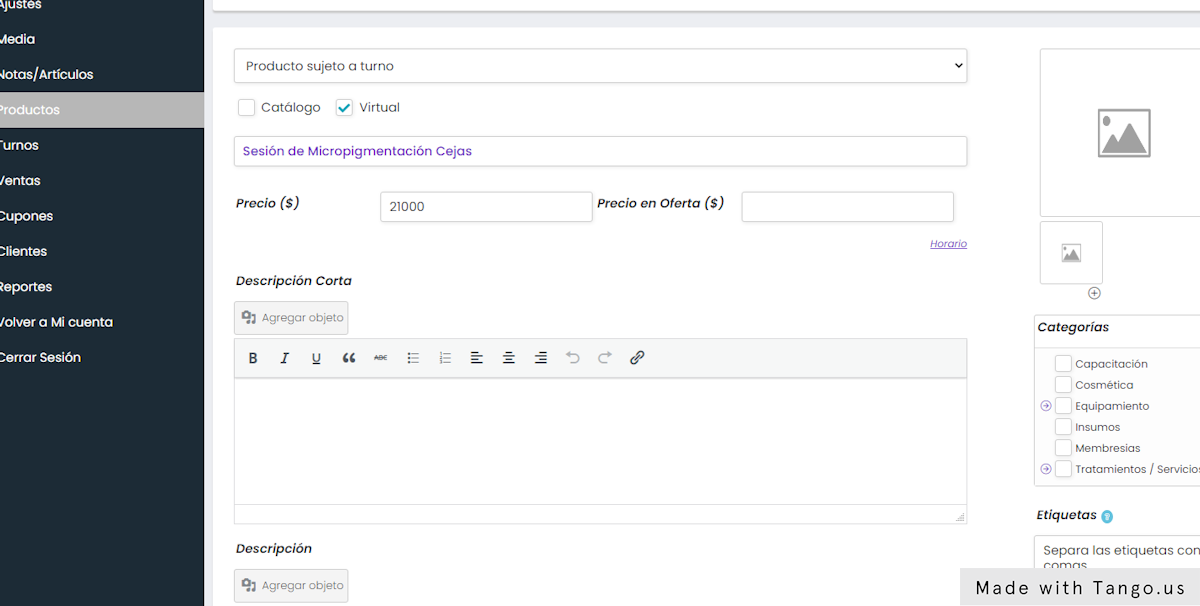
5. Configurar los turnos
En esta pestaña se configura las opciones de cada sesión: Duración de la sesión, Intervalo, si requiere confirmación de disponibilidad del vendedor, si puede ser cancelado por el cliente, etc.

6. Click en disponibilidad
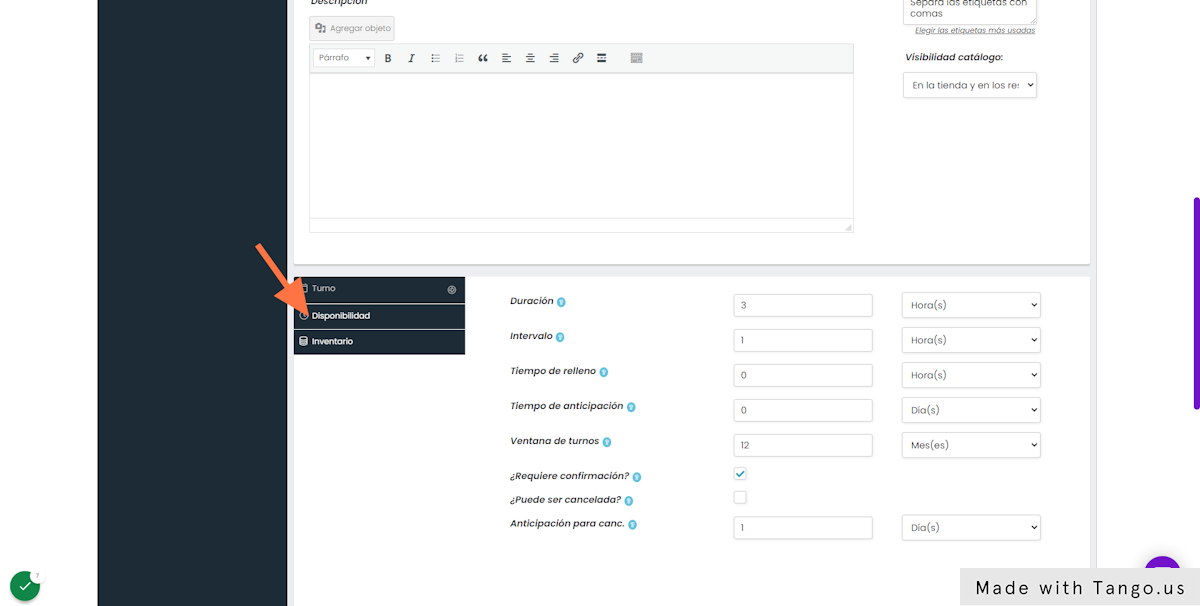
7. Configurar disponibilidad
La disponibilidad en el calendario se configura por reglas, usted puede agregar cuantas reglas desee.
Les dejamos varios ejemplos a continuación…
8. CASO 1
Este ejemplo es de un gimnasio que dicta clases de Zumba los días martes y jueves de 9 a 10:30hs con una capacidad para 10 personas por clases.
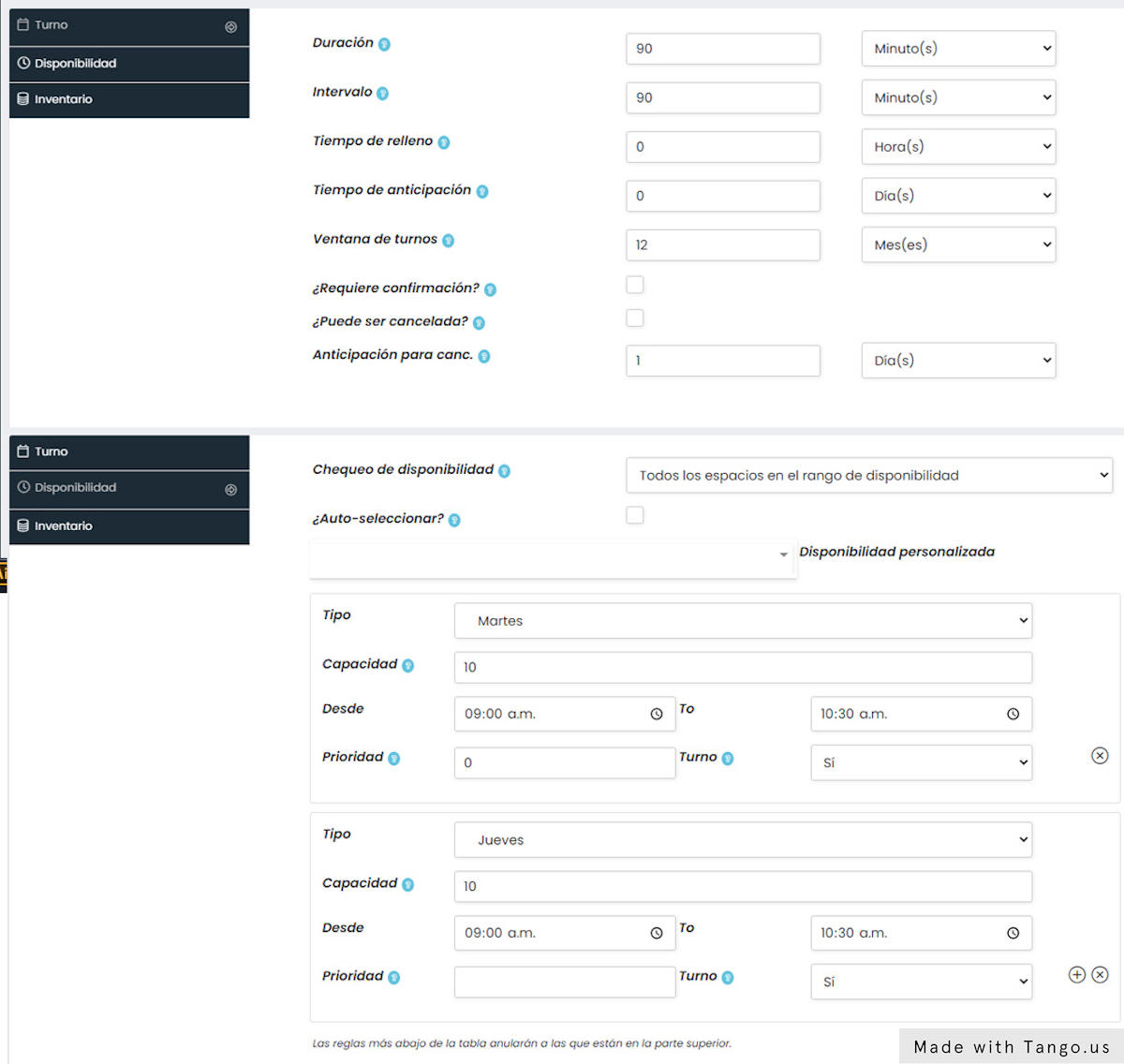
9. CASO 2
Estas opciones corresponden a una sesión de masajes
Duración de cada sesión: 45 minutos
Intervalo: 30 minutos (Este intervalo mostrará al cliente la opción de reservar en lapsos de 30minutos, por ej. 9:00 / 9:30 / 10:00 etc.
Tiempo de relleno: 15 minutos (es el tiempo que necesitas para prepararte entre sesión y sesión)
DISPONIBILIDAD
Hemos configurado 2 reglas:
Regla 1: Tiempo recurrente – Toda la semana de 9:00am a 6:00pm con capacidad para 1 persona por cada turno
Regla 2: Como el centro no trabaja los domingos hemos agregado una regla para los domingos y en la casilla Turno seleccionamos “NO” para no permitir que se reserve en este día.
Tenes problemas para configurar tus productos/tratamientos?
No te hagas problema, podes usar el chat de ayuda y con gusto te ayudaremos.

10. Publicar producto/tratamiento
Una vez que hayas completado todos los datos hacé click en el botón “PUBLICAR Y VER”